Learn
Workflow for 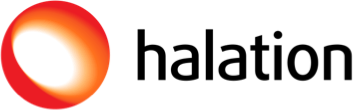

Adobe Premiere Pro Plugin

DaVinci Resolve Plugin

FCPX Plugin
Halation is an effect seen when shooting on celluloid film, where strong light bounces off the film strip back into the red layer of a film stock, causing a bright red glow or ‘halo’ to occur over bright parts of an image.
Getting Started
The Halation standalone works a bit differently to our add-on in Nitrate, as this version doesn’t rely on traditional camera packs. Instead, you can select the specific Manufacturer and Input Gamma of your footage. This means you can work with the likes of ACES, HDR, DI, and other color managed workflows.
To begin using Halation, first select the Manufacturer of your camera. If you are not grading with a camera specific gamma, there are also options for common workflows.
Next select the Input Gamma of your footage.
- If you have non-log footage, you can select one of the “Standard Gammas” (Rec.709, Gamma 2.4, etc) or you can select a Manufacturer specific profile as well, for example: Fujifilm Standard / Provia.
- For log footage, you can choose the appropriate manufacturer log space, if you are applying Halation directly to the camera footage or if your timeline settings match the camera log space.
- For HLG or PQ footage you can select “HDR” in the Manufacturer selector, then one of the options, HLG (tonemapped), HLG, PQ (tonemapped) or PQ. You can use these options for HDR footage from the camera or with an HDR timeline.
- For ACES or Linear workflows select the “Other” manufacturer option. For DaVinci Intermediate, select the “Blackmagic Design” manufacturer option.
The View Halation Alone checkbox brings up a Halation Map, that visualizes where Halation is occurring across your image.
Primary Controls
The Sensitivity slider determines which areas of your image are bright enough to cause Halation. Moving the slider to the right will allow Halation to appear in your midtones alongside the highlights. Moving the slider to the left will cause Halation to only appear in the brightest highlights.
The Strength slider controls how much Halation is blended into your image, and how strong your Halation will be. Moving the slider towards the right will create more intense Halation, while moving it to the left will cause a more subtle effect.
The Hue slider lets you control the color of your Halation, so you can adjust it to best suit your image. This coincides with the Green Channel Slider in the additional settings.
The Soften slider allows you to determine how smooth your Halation is. Moving the slider to the right will make your Halation softer and more spread out. Moving towards the left will result in sharper Halation for more defined edges.
Additional Settings
The Highlights slider controls the Halation response from the black all the way to the brightest highlights. Increasing this setting will bring more Halation into your highlights. Having the slider at zero will show Halation occurring on any shadows surrounding the bright highlights.
The Green Channel slider controls how much of the green channel is involved with the Halation. This can make your Halation brighter while also affecting its color. You can increase this slider if you are wanting more of a classic orange look to your Halation.
The Brightness slider controls the brightness of the Halation, and whether Halation adds only to the Chroma or Luma of your image.
The Saturation Slider controls the saturation of your Halation and how vivid it is. Turning this slider down to zero will desaturate your Halation which can result in a simple Bloom effect.
The Spread slider allows you to widen out your Halation. Increasing the slider will result in your Halation being more spread out. This control works similarly to the Soften slider, but it keeps the edge of the Halation without adding a softening effect.
In most cases, the Boost slider is set to zero, and you may not need to use it. However, if your Sensitivity slider is set very low, you can add some Boost which will create a stronger effect in areas that Halation is present.
The final setting is Quality Control. This setting can often be left as is, however, if you see unwanted artifacts in your footage you can change from the default performance setting to either Balanced or Quality.
Halation is an effect seen when shooting on celluloid film, where strong light bounces off the film strip back into the red layer of a film stock, causing a bright red glow or ‘halo’ to occur over bright parts of an image.
Getting Started
The Halation standalone works a bit differently to our add-on in Nitrate, as this version doesn’t rely on traditional camera packs. Instead, you can select the specific Manufacturer and Input Gamma of your footage. This means you can work with the likes of ACES, HDR, DI, and other color managed workflows.
To begin using Halation, first select the Manufacturer of your camera. If you are not grading with a camera specific gamma, there are also options for common workflows.
Next select the Input Gamma of your footage.
- If you have non-log footage, you can select one of the “Standard Gammas” (Rec.709, Gamma 2.4, etc) or you can select a Manufacturer specific profile as well, for example: Fujifilm Standard / Provia.
- For log footage, you can choose the appropriate manufacturer log space, if you are applying Halation directly to the camera footage or if your timeline settings match the camera log space.
- For HLG or PQ footage you can select “HDR” in the Manufacturer selector, then one of the options, HLG (tonemapped), HLG, PQ (tonemapped) or PQ. You can use these options for HDR footage from the camera or with an HDR timeline.
- For ACES or Linear workflows select the “Other” manufacturer option. For DaVinci Intermediate, select the “Blackmagic Design” manufacturer option.
The View Halation Alone checkbox brings up a Halation Map, that visualizes where Halation is occurring across your image.
Primary Controls
The Sensitivity slider determines which areas of your image are bright enough to cause Halation. Moving the slider to the right will allow Halation to appear in your midtones alongside the highlights. Moving the slider to the left will cause Halation to only appear in the brightest highlights.
The Strength slider controls how much Halation is blended into your image, and how strong your Halation will be. Moving the slider towards the right will create more intense Halation, while moving it to the left will cause a more subtle effect.
The Hue slider lets you control the color of your Halation, so you can adjust it to best suit your image. This coincides with the Green Channel Slider in the additional settings.
The Soften slider allows you to determine how smooth your Halation is. Moving the slider to the right will make your Halation softer and more spread out. Moving towards the left will result in sharper Halation for more defined edges.
Additional Settings
The Highlights slider controls the Halation response from the black all the way to the brightest highlights. Increasing this setting will bring more Halation into your highlights. Having the slider at zero will show Halation occurring on any shadows surrounding the bright highlights.
The Green Channel slider controls how much of the green channel is involved with the Halation. This can make your Halation brighter while also affecting its color. You can increase this slider if you are wanting more of a classic orange look to your Halation.
The Brightness slider controls the brightness of the Halation, and whether Halation adds only to the Chroma or Luma of your image.
The Saturation Slider controls the saturation of your Halation and how vivid it is. Turning this slider down to zero will desaturate your Halation which can result in a simple Bloom effect.
The Spread slider allows you to widen out your Halation. Increasing the slider will result in your Halation being more spread out. This control works similarly to the Soften slider, but it keeps the edge of the Halation without adding a softening effect.
In most cases, the Boost slider is set to zero, and you may not need to use it. However, if your Sensitivity slider is set very low, you can add some Boost which will create a stronger effect in areas that Halation is present.
The final setting is Quality Control. This setting can often be left as is, however, if you see unwanted artifacts in your footage you can change from the default performance setting to either Balanced or Quality.
Halation is an effect seen when shooting on celluloid film, where strong light bounces off the film strip back into the red layer of a film stock, causing a bright red glow or ‘halo’ to occur over bright parts of an image.
Getting Started
The Halation standalone works a bit differently to our add-on in Nitrate, as this version doesn’t rely on traditional camera packs. Instead, you can select the specific Manufacturer and Input Gamma of your footage. This means you can work with the likes of ACES, HDR, DI, and other color managed workflows.
To begin using Halation, first select the Manufacturer of your camera. If you are not grading with a camera specific gamma, there are also options for common workflows.
Next select the Input Gamma of your footage.
- If you have non-log footage, you can select one of the “Standard Gammas” (Rec.709, Gamma 2.4, etc) or you can select a Manufacturer specific profile as well, for example: Fujifilm Standard / Provia.
- For log footage, you can choose the appropriate manufacturer log space, if you are applying Halation directly to the camera footage or if your timeline settings match the camera log space.
- For HLG or PQ footage you can select “HDR” in the Manufacturer selector, then one of the options, HLG (tonemapped), HLG, PQ (tonemapped) or PQ. You can use these options for HDR footage from the camera or with an HDR timeline.
- For ACES or Linear workflows select the “Other” manufacturer option. For DaVinci Intermediate, select the “Blackmagic Design” manufacturer option.
The View Halation Alone checkbox brings up a Halation Map, that visualizes where Halation is occurring across your image.
Primary Controls
The Sensitivity slider determines which areas of your image are bright enough to cause Halation. Moving the slider to the right will allow Halation to appear in your midtones alongside the highlights. Moving the slider to the left will cause Halation to only appear in the brightest highlights.
The Strength slider controls how much Halation is blended into your image, and how strong your Halation will be. Moving the slider towards the right will create more intense Halation, while moving it to the left will cause a more subtle effect.
The Hue slider lets you control the color of your Halation, so you can adjust it to best suit your image. This coincides with the Green Channel Slider in the additional settings.
The Soften slider allows you to determine how smooth your Halation is. Moving the slider to the right will make your Halation softer and more spread out. Moving towards the left will result in sharper Halation for more defined edges.
Additional Settings
The Highlights slider controls the Halation response from the black all the way to the brightest highlights. Increasing this setting will bring more Halation into your highlights. Having the slider at zero will show Halation occurring on any shadows surrounding the bright highlights.
The Green Channel slider controls how much of the green channel is involved with the Halation. This can make your Halation brighter while also affecting its color. You can increase this slider if you are wanting more of a classic orange look to your Halation.
The Brightness slider controls the brightness of the Halation, and whether Halation adds only to the Chroma or Luma of your image.
The Saturation Slider controls the saturation of your Halation and how vivid it is. Turning this slider down to zero will desaturate your Halation which can result in a simple Bloom effect.
The Spread slider allows you to widen out your Halation. Increasing the slider will result in your Halation being more spread out. This control works similarly to the Soften slider, but it keeps the edge of the Halation without adding a softening effect.
In most cases, the Boost slider is set to zero, and you may not need to use it. However, if your Sensitivity slider is set very low, you can add some Boost which will create a stronger effect in areas that Halation is present.
The final setting is Quality Control. This setting can often be left as is, however, if you see unwanted artifacts in your footage you can change from the default performance setting to either Balanced or Quality.



