Learn
Workflow for 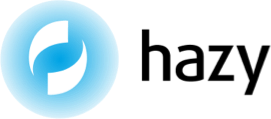

Adobe Premiere Pro Plugin

DaVinci Resolve Plugin

FCPX Plugin
Hazy is our new mist plugin that diffuses strong light in your images, creating a soft and dreamy look. Select from a range of presets based on our favorite filters, along with different sizes to control the spread and intensity of the effect. Take your look to the next level with our custom controls and dial in the distribution and intensity of the mist to your liking.
Getting Started
When you first apply Hazy, a watermark will appear over your footage until it has been activated with a license. If you have purchased a copy of Hazy, you can use your FilmConvert account to login and activate the plugin.
Instead of using traditional FilmConvert camera packs, Hazy allows you to select the specific profile (gamma) of your footage. This means that you can select from a camera specific profile (log or non log), a color-managed workflow such as ACES and DaVinci Intermediate, or even HLG or PQ.
This also allows you to place the effect before your view node (in a scene referred space) or after the view node.
Primary Controls
To begin using Hazy, first select the Manufacturer of your camera. If you are not grading with a camera specific gamma, there are also options for common workflows.
Next select the Input Gamma of your footage.
- If you have non-log footage, you can select one of the “Standard Gammas” (Rec.709, Gamma 2.4, etc) or you can select a Manufacturer specific profile as well, for example: Fujifilm Standard / Provia. These selections will give you a tonemapped output.
- For log footage, you can choose the appropriate manufacturer log space, if you are applying Hazy directly to the camera footage or if your timeline settings match the camera log space.
- For HLG or PQ footage you can select “HDR” in the Manufacturer selector, then one of the options, HLG (tonemapped), HLG, PQ (tonemapped) or PQ. You can use these options for HDR footage from the camera or with an HDR timeline.
- For ACES or Linear workflows select the “Other” manufacturer option. For DaVinci Intermediate, select the “Blackmagic Design” manufacturer option.
Next, you can select the Filter Style you wish to use. These are a series of presets based on our favorite styles of filters.
If you want a stronger Bloom effect for strong light sources, select the Bloom Filter Style. If you wish to smooth any uneven skin tones, then use the Smooth filter style.
The Filter Strength selects the size of the filter to determine how strong your mist will appear. Selecting a smaller size such as an Eighth will result in a more subtle, tight effect around strong light sources. Selecting a large size such as One will result in a more spread out, diffused effect over the whole image.
The Intensity slider controls the strength within the bounds of the size of the selected filter. This is the overall blend of the effect.
The Spread slider controls the overall spread of mist in your image. Adjusting the slider to the right will result in a softer and more spread out mist, which appears over the whole image.
Customize Response
When applying Hazy to your clip, you will see a small pop-up window appear (similar to the Grain Response curves in FilmConvert Nitrate), with different nodes to help you get your desired Mist look. These help carve the shape of your diffusion roll off.
There are multiple different mist node types that affect the image differently and interact with each other in different ways. These can be identified by the shape they draw on the graph. Generally speaking, moving a node to the right controls the size of your mist, while moving the node up can control the intensity of your mist. The middle control point will set the strength and distance of the effect “in between” the other control points, or the main falloff of the effect.
Each filter style has up to three nodes used to achieve their different effects. Experiment with adjusting the node positions to achieve different variations on the preset styles, or adjust the Spread slider at the bottom to scroll through our presets for the selected filter style.
White Balance
The White Balance controls allow you to push the overall color of the effect in a certain direction. You might wish for the mist to be warmed up or cooled down.
Moving the Temperature slider to the left results in your mist having a cooler, more blue tone. Moving the slider to the right will make your mist have a warmer, orange tone.
The Tint slider adjusts the color tint of your mist. Moving the slider to the left will add a green tint to your footage, whereas moving the slider to the right will add more magenta to your image.
Saturation
The Saturation controls allow you to adjust the overall saturation of your mist effect. Enabling this toggles the saturation controls on or off.
The Saturation slider controls the saturation of your mist and how vivid it will be. Moving the slider to the right results in a more vibrant and intense saturation, which can pair nicely with Halation.
The Color Averaging slider takes the average color value from surrounding pixels. This is to be used if the effect is not picking up the saturation due to it being mostly white.
The Qualify slider controls what parts of your image are affected by the above saturation controls. Move to the left to control only highlights, or to the right to affect down to middle gray.
Exposure
Enabling the Exposure controls allow you to adjust the exposure values of your highlights.
The Exposure slider adjusts all three channels (R,G,B) by plus or minus 5 stops. Use this slider to increase or decrease the exposure of the mist effect without introducing a color shift.
You can also use the Red, Green, and Blue sliders to either increase or decrease the exposure of each individual channel to introduce a small or large color cast to the effect.
The Tone Mapping slider appears only when a non log gamma is selected. Use this to adjust the peak brightness level of the effect.
The Qualify slider controls what parts of your image are affected by the above exposure controls. Move to the left to control only highlights, or to the right to affect down to middle gray.
Halation
The Diffusion map is a visualization of where the mist is being applied in your image. This view might look a bit strange at first, but it shows the color difference between the input image and the modified image. Where the Diffusion Map is bright, the image has been modified a lot (relatively speaking). Where it is dark, or even black, none or very little modification of the image has been made.
Hazy is our new mist plugin that diffuses strong light in your images, creating a soft and dreamy look. Select from a range of presets based on our favorite filters, along with different sizes to control the spread and intensity of the effect. Take your look to the next level with our custom controls and dial in the distribution and intensity of the mist to your liking.
Getting Started
When you first apply Hazy, a watermark will appear over your footage until it has been activated with a license. If you have purchased a copy of Hazy, you can use your FilmConvert account to login and activate the plugin.
Instead of using traditional FilmConvert camera packs, Hazy allows you to select the specific profile (gamma) of your footage. This means that you can select from a camera specific profile (log or non log), a color-managed workflow such as ACES and DaVinci Intermediate, or even HLG or PQ.
This also allows you to place the effect before your view node (in a scene referred space) or after the view node.
Primary Controls
To begin using Hazy, first select the Manufacturer of your camera. If you are not grading with a camera specific gamma, there are also options for common workflows.
Next select the Input Gamma of your footage.
- If you have non-log footage, you can select one of the “Standard Gammas” (Rec.709, Gamma 2.4, etc) or you can select a Manufacturer specific profile as well, for example: Fujifilm Standard / Provia. These selections will give you a tonemapped output.
- For log footage, you can choose the appropriate manufacturer log space, if you are applying Hazy directly to the camera footage or if your timeline settings match the camera log space.
- For HLG or PQ footage you can select “HDR” in the Manufacturer selector, then one of the options, HLG (tonemapped), HLG, PQ (tonemapped) or PQ. You can use these options for HDR footage from the camera or with an HDR timeline.
- For ACES or Linear workflows select the “Other” manufacturer option. For DaVinci Intermediate, select the “Blackmagic Design” manufacturer option.
Next, you can select the Filter Style you wish to use. These are a series of presets based on our favorite styles of filters.
If you want a stronger Bloom effect for strong light sources, select the Bloom Filter Style. If you wish to smooth any uneven skin tones, then use the Smooth filter style.
The Filter Strength selects the size of the filter to determine how strong your mist will appear. Selecting a smaller size such as an Eighth will result in a more subtle, tight effect around strong light sources. Selecting a large size such as One will result in a more spread out, diffused effect over the whole image.
The Intensity slider controls the strength within the bounds of the size of the selected filter. This is the overall blend of the effect.
The Spread slider controls the overall spread of mist in your image. Adjusting the slider to the right will result in a softer and more spread out mist, which appears over the whole image.
Customize Response
When applying Hazy to your clip, you will see a small pop-up window appear (similar to the Grain Response curves in FilmConvert Nitrate), with different nodes to help you get your desired Mist look. These help carve the shape of your diffusion roll off.
There are multiple different mist node types that affect the image differently and interact with each other in different ways. These can be identified by the shape they draw on the graph. Generally speaking, moving a node to the right controls the size of your mist, while moving the node up can control the intensity of your mist. The middle control point will set the strength and distance of the effect “in between” the other control points, or the main falloff of the effect.
Each filter style has up to three nodes used to achieve their different effects. Experiment with adjusting the node positions to achieve different variations on the preset styles, or adjust the Spread slider at the bottom to scroll through our presets for the selected filter style.
White Balance
The White Balance controls allow you to push the overall color of the effect in a certain direction. You might wish for the mist to be warmed up or cooled down.
Moving the Temperature slider to the left results in your mist having a cooler, more blue tone. Moving the slider to the right will make your mist have a warmer, orange tone.
The Tint slider adjusts the color tint of your mist. Moving the slider to the left will add a green tint to your footage, whereas moving the slider to the right will add more magenta to your image.
Saturation
The Saturation controls allow you to adjust the overall saturation of your mist effect. Enabling this toggles the saturation controls on or off.
The Saturation slider controls the saturation of your mist and how vivid it will be. Moving the slider to the right results in a more vibrant and intense saturation, which can pair nicely with Halation.
The Color Averaging slider takes the average color value from surrounding pixels. This is to be used if the effect is not picking up the saturation due to it being mostly white.
The Qualify slider controls what parts of your image are affected by the above saturation controls. Move to the left to control only highlights, or to the right to affect down to middle gray.
Exposure
Enabling the Exposure controls allow you to adjust the exposure values of your highlights.
The Exposure slider adjusts all three channels (R,G,B) by plus or minus 5 stops. Use this slider to increase or decrease the exposure of the mist effect without introducing a color shift.
You can also use the Red, Green, and Blue sliders to either increase or decrease the exposure of each individual channel to introduce a small or large color cast to the effect.
The Tone Mapping slider can be used to increase or decrease the contribution of the tone mapping stage, and you can optionally disable the tone mapping completely if need be with the Enable toggle switch.
The Qualify slider controls what parts of your image are affected by the above exposure controls. Move to the left to control only highlights, or to the right to affect down to middle gray.
Halation
The Diffusion map is a visualization of where the mist is being applied in your image. This view might look a bit strange at first, but it shows the color difference between the input image and the modified image. Where the Diffusion Map is bright, the image has been modified a lot (relatively speaking). Where it is dark, or even black, none or very little modification of the image has been made.
Hazy is our new mist plugin that diffuses strong light in your images, creating a soft and dreamy look. Select from a range of presets based on our favorite filters, along with different sizes to control the spread and intensity of the effect. Take your look to the next level with our custom controls and dial in the distribution and intensity of the mist to your liking.
Getting Started
When you first apply Hazy, a watermark will appear over your footage until it has been activated with a license. If you have purchased a copy of Hazy, you can use your FilmConvert account to login and activate the plugin.
Instead of using traditional FilmConvert camera packs, Hazy allows you to select the specific profile (gamma) of your footage. This means that you can select from a camera specific profile (log or non log), a color-managed workflow such as ACES and DaVinci Intermediate, or even HLG or PQ.
This also allows you to place the effect before your view node (in a scene referred space) or after the view node.
Primary Controls
To begin using Hazy, first select the Manufacturer of your camera. If you are not grading with a camera specific gamma, there are also options for common workflows.
Next select the Input Gamma of your footage.
- If you have non-log footage, you can select one of the “Standard Gammas” (Rec.709, Gamma 2.4, etc) or you can select a Manufacturer specific profile as well, for example: Fujifilm Standard / Provia. These selections will give you a tonemapped output.
- For log footage, you can choose the appropriate manufacturer log space, if you are applying Hazy directly to the camera footage or if your timeline settings match the camera log space.
- For HLG or PQ footage you can select “HDR” in the Manufacturer selector, then one of the options, HLG (tonemapped), HLG, PQ (tonemapped) or PQ. You can use these options for HDR footage from the camera or with an HDR timeline.
- For ACES or Linear workflows select the “Other” manufacturer option. For DaVinci Intermediate, select the “Blackmagic Design” manufacturer option.
Next, you can select the Filter Style you wish to use. These are a series of presets based on our favorite styles of filters.
If you want a stronger Bloom effect for strong light sources, select the Bloom Filter Style. If you wish to smooth any uneven skin tones, then use the Smooth filter style.
The Filter Strength selects the size of the filter to determine how strong your mist will appear. Selecting a smaller size such as an Eighth will result in a more subtle, tight effect around strong light sources. Selecting a large size such as One will result in a more spread out, diffused effect over the whole image.
The Intensity slider controls the strength within the bounds of the size of the selected filter. This is the overall blend of the effect.
The Spread slider controls the overall spread of mist in your image. Adjusting the slider to the right will result in a softer and more spread out mist, which appears over the whole image.
Customize Response
When applying Hazy to your clip, you will see a small pop-up window appear (similar to the Grain Response curves in FilmConvert Nitrate), with different nodes to help you get your desired Mist look. These help carve the shape of your diffusion roll off.
There are multiple different mist node types that affect the image differently and interact with each other in different ways. These can be identified by the shape they draw on the graph. Generally speaking, moving a node to the right controls the size of your mist, while moving the node up can control the intensity of your mist. The middle control point will set the strength and distance of the effect “in between” the other control points, or the main falloff of the effect.
Each filter style has up to three nodes used to achieve their different effects. Experiment with adjusting the node positions to achieve different variations on the preset styles, or adjust the Spread slider at the bottom to scroll through our presets for the selected filter style.
White Balance
The White Balance controls allow you to push the overall color of the effect in a certain direction. You might wish for the mist to be warmed up or cooled down.
Moving the Temperature slider to the left results in your mist having a cooler, more blue tone. Moving the slider to the right will make your mist have a warmer, orange tone.
The Tint slider adjusts the color tint of your mist. Moving the slider to the left will add a green tint to your footage, whereas moving the slider to the right will add more magenta to your image.
Saturation
The Saturation controls allow you to adjust the overall saturation of your mist effect. Enabling this toggles the saturation controls on or off.
The Saturation slider controls the saturation of your mist and how vivid it will be. Moving the slider to the right results in a more vibrant and intense saturation, which can pair nicely with Halation.
The Color Averaging slider takes the average color value from surrounding pixels. This is to be used if the effect is not picking up the saturation due to it being mostly white.
The Qualify slider controls what parts of your image are affected by the above saturation controls. Move to the left to control only highlights, or to the right to affect down to middle gray.
Exposure
Enabling the Exposure controls allow you to adjust the exposure values of your highlights.
The Exposure slider adjusts all three channels (R,G,B) by plus or minus 5 stops. Use this slider to increase or decrease the exposure of the mist effect without introducing a color shift.
You can also use the Red, Green, and Blue sliders to either increase or decrease the exposure of each individual channel to introduce a small or large color cast to the effect.
The Tone Mapping slider appears only when a non log gamma is selected. Use this to adjust the peak brightness level of the effect.
The Qualify slider controls what parts of your image are affected by the above exposure controls. Move to the left to control only highlights, or to the right to affect down to middle gray.
Halation
The Diffusion map is a visualization of where the mist is being applied in your image. This view might look a bit strange at first, but it shows the color difference between the input image and the modified image. Where the Diffusion Map is bright, the image has been modified a lot (relatively speaking). Where it is dark, or even black, none or very little modification of the image has been made.



